【Arduino#1】Introduction

先日,Arduinoと呼ばれるマイコンを購入しました!
Amazonで「ELEGOO UNO キット レベルアップ チュートリアル付 uno mega2560 r3 nanoと互換 Arduino用」というAmazon’s Choiceに選ばれている商品だそうで。
そこで,今回はArduinoのセットアップ(Windows)についてまとめておく。
1. Arduinoの統合開発環境(IDE)のインストール
Arduinoにスケッチ*1を実行させるために,スケッチを書ける環境を整える必要がある。
そこで,Arduino専用の統合開発環境(IDE)をインストールする。
1. Arduino公式HPの「Software」→「Downloads」に飛ぶ。
そのサイトがこちら:https://www.arduino.cc/en/Main/Software
以下のような画面になるので,「Windows Installer, for Windows XP and up 」をクリック。
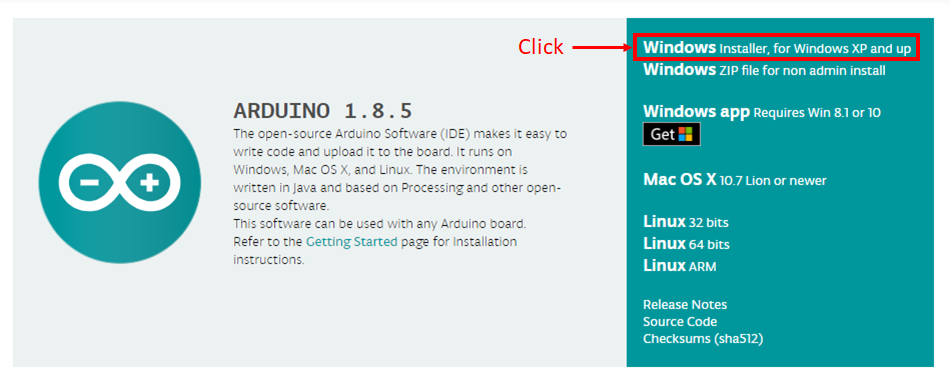
2. 「ダウンロードのみ」か「寄付してダウンロード」か選択できるので,どちらかを選択。
今回は「ダウンロードのみ」をクリック。

3. 以下のようなexeファイルがダウンロードされているので,実行。

4. 「I Agree」→「Next」→「install」を押す。
この時,急にデバイスソフトウェアのインストールが始まるので「インストール」。
インストールが終わると,「Close」。
5. デスクトップ上にアイコンが出現していれば,完了。
↓↓アイコンをクリックすると以下のファイルが開くと思います。

2. ドライバの設定
IDEの設定が終わったら,次にドライバを設定する必要がある(ほぼ自動でしてくれるが...)。
1. ArduinoボードとPCをUSBケーブルで接続する。

2. 電源LEDと動作確認用LEDが点灯すれば完了。
3. 動作確認(LEDチカチカさせる)
動作確認の為,キットに入っていたLEDでLチカ*2させてみる。
本来ならば自分でスケッチを書くべきだが,実はIDEと共にスケッチ例がインストールされているのでそちらを用いる。
1. Arduino IEDを開き,「ファイル」→「スケッチ例」→「01.Basics」→「Blink」を開く。
左上の「検証」を押し,コンパイルし,エラーが無いか確認する。
このスケッチの詳細はhttp://www.arduino.cc/en/Tutorial/Blinkで説明されている。

2. Arduinoボード,ブレッドボード,ジャンパー線(2本),抵抗(220Ω以上のもの),LEDを用いて以下の様に回路を組む。

3. Arduino IDEの左上の「マイコンボードへ書き込み」を押す。
LEDが点滅すれば成功。
今後,センサで計測した値をシリアル通信でPCに飛ばし,Pythonとか使って遊べたらいいかなという感じ。